Удаляем файл или папку, которые не удаляются. Компьютеры и ПО
Как правило, открытые приложения запрещают другим программам действия с используемыми файлами. Например, не получится удалить аудиофайл после прослушивания, если не закрыть медиапроигрыватель. Чтобы удалить из папки файл, созданный в Word, необходимо закрыть этот текстовый редактор. Таким образом, если появляется сообщение «Объект используется другим пользователем или программой», закройте сам файл и приложение, в котором он был открыт.
Если к файлу открыт общий доступ, возможно, удалить его не получается, потому что с ним работает другой пользователь.
Выяснить, какие программы могут использовать файл, поможет «Диспетчер задач». Он запускается клавишами Ctrl+Alt+Delete. Во вкладке «Процессы» перечислены активные приложения. Чтобы закрыть процесс, щелкните по его имени правой кнопкой мыши и выберите в контекстном меню команду «Завершить». После этого еще раз попытайтесь удалить файл. Если этот способ не помог, перезапустите компьютер и попробуйте удалить файл стандартными средствами.
Запустить «Диспетчер задач» можно иным способом. Кликните правой кнопкой панель задач (синяя полоса в нижней строке экрана) и выберите пункт «Диспетчер задач».
Если после перезагрузки не удается удалить файл, попытайтесь сделать это в безопасном режиме. Для этого снова перезагрузите компьютер и сразу после опроса железа, до появления логотипа Windows, нажмите F8. В меню выбора вариантов загрузки выбирайте «Безопасный режим» и попробуйте удалить файл стандартными средствами.
Ошибка разрешений
Проблема с удалением файла может возникнуть, если на одном компьютере работают пользователи под несколькими учетными записями. В зависимости от политики безопасности, у них могут быть разные разрешения на работу с файлами. Например, автор документа может вносить изменения или удалять файл. Другие пользователи имеют право только читать или корректировать документ. В таком случае удалить файл может только его владелец (создатель) или пользователь с правами администратора.
Программа Unlocker
Бесплатная утилита Unlocker работает со всеми версиями Windows. После разблокировки она позволяет производить с файлами любые действия: переименовывать, удалять и перемещать. Скачайте программу с сайта разработчика и установите ее, после чего утилита интегрируется в контекстное меню всех объектов Windows. Чтобы удалить заблокированный файл, щелкните по нему правой кнопкой мыши и выбирайте команду Unlocker. В окне со списком процессов, блокирующих файл, выберите нужное действие: удалить процесс, переименовать, переместить или разблокировать файл.
На Windows любых версий (XP, 7, 8, 10) часто возникает проблема, когда файл или папка с заблокированным файлом не удаляется. Выскакивает сообщение, что файл занят другим процессом или открыт в какой-то программе, либо нужно спросить разрешения у кого-то.
Есть несколько способов удалить файл, который не удаляется, не переименовывается и не перемещается. Это делается без дополнительного софта, с помощью бесплатной программы Unlocker, с загрузочной флешки или диска LiveCD, либо программой DeadLock.
При удалении заблокированных файлов и папок будьте внимательны, это может быть часть операционной системы. Без них Windows перестанет загружаться.
Почему не удаляется?
- Файл открыт в другой программе. Завершите все лишние процессы и попробуйте еще раз. Иногда помогает перезагрузка компьютера.
- Недостаточно прав на удаление. Например, этот файл создавал другой пользователь или администратор компьютера убрал права на удаление.
- pagefile.sys и swapfile.sys - для удаления отключите файл подкачки.
- hiberfil.sys - удаляется при отключении режима гибернации.
- Если появляется сообщение об отказе в доступе. Нужно стать владельцем файла или папки. Проще всего сделать программой TakeOwnershipPro.
- Если появляется сообщение о запросе разрешения у TrustedInstaller. Это защита от удаления системных компонентов.
- Windows.old - папка со старой версией операционной системы. Удаляется через «Свойства» локального диска С. На вкладке Общие есть кнопка «Очистка». Откроется окошко, в котором выберите «Очистить системные файлы». После завершения анализа в списке в этом окне появится пункт «Предыдущие установки Windows». Ставим галочку на этом пункте и жмём ОК.
- Перед завершением задачи откройте командную строку от имени администратора. Она находится в «Пуске - Все программы - Стандартные». Правой кнопкой нажмите на Командную строку и выберите запуск от администратора.
- Снимите задачу explorer.exe в диспетчере задач и пропишите в командной строке del полный_путьу/имя.расширение.
- Путь не обязательно прописывать вручную. Нажмите правой кнопкой мыши на нужном файле с зажатым Shift - Копировать как путь, и вставить его в командную строку через контекстное меню правой кнопкой мыши.
- Теперь заново запустите explorer.exe. В диспетчере задач нажмите «Файл - Новая задача - explorer.exe».
Исключения
Описанные в статье способы помогут не всегда:
Удаляем файл вручную
Сообщение: Файл уже используется, закройте и повторите попытку.
Если файл не хочет удаляться, в сообщении с ошибкой обычно написано, какой процесс заблокировал его. Это может быть explorer.exe или любая программа, в которой он открыт. Если закрыть эту программу, файл удалится.

Если файл занят процессом explorer.exe
Используем загрузочную флешку или диск
Если у вас есть загрузочная флешка или диск LiveCD, либо диск восстановления Windows, запустите их и спокойно удалите файл стандартным методом или через командную строку.
Будьте внимательны, иногда при входе через загрузочный диск локальные диски имеют другие буквы. Чтобы посмотреть список папок на диске С пропишите в командной строке dir c: .
Если использовать загрузочную флешку или диск установки Windows, консоль открывается в любой момент после этапа выбора языка, сочетанием клавиш Shift + F10 .
Также можно выбрать режим восстановления системы, который будет предложен перед началом установки ОС.
Команда для удаления через консоль: del полный_путь_к_файлу.
Используем DeadLock
Бесплатная программа DeadLock позволяет удалить заблокированный файл и изменить владельца. Скачать с официального сайта: https://codedead.com/?page_id=822 .
Через меню File добавляете проблемный файл в программу. Правым кликом нажимаем на него в списке - разблокируем (Unlock) и удаляем (Remove).

Используем Unlocker
Самая простая и популярная программа, но сейчас даже на официальном сайте отображается предупреждение о нежелательном ПО. Вместе с программой может идти еще какая-то вирусня или реклама, поэтому используйте на свой страх и риск. Сначала попробуйте способы выше. Сайт: http://www.emptyloop.com/unlocker/.
После установки в контекстном меню появится новый пункт, который так и называется - Unlocker. После нажатия на кнопку программа завершит мешающие процесс и файл разблокируется.

Иногда при попытке удалить файл появляется уведомление, что данный файл занят другим приложением и удалить его нельзя. Причина этого в том, что на данный момент в операционной системе происходит процесс, который задействует этот файл, поэтому его удаление является невозможным. Конечно, это очень неприятно, когда невозможно удалить файл на своем же компьютере. Но это не означает, что его нельзя удалить вообще.
Вам понадобится
- - Компьютер с ОС Windows XP;
- - программа Unlocker.
Инструкция
часто случается такое, когда определенные файлы не удаляются. А система при этом пишет, что данный файл или папка заняты другим процессом. Такое может произойти как в Windows XP, так и в Windows 7, 8, 10. Сегодня мы с Вами рассмотрим методы устранения подобной проблемы, когда файлы не удаляются .
Итак, представьте, установили Вы какую либо программу на компьютер, поюзали ее, и она Вам не понравилась. Какие Ваши действия? Конечно же удалить ее. Через деинсталляцию программа якобы удалилась, однако папка с некоторыми файлами программы остались. При попытке удалить такой файл выскакивает ошибка:

Давайте рассмотрим способы, благодаря которым можно удалить файлы неудаляющиеся стандартными средствами.
1-й способ. Самый простой
Если файл не удаляется, перезагрузите компьютер и попробуйте вновь удалить. Во многих случаях это помогает. Если проблема осталась, то читаем ниже.
2-й способ. Диспетчер задач
В операционной системе Windows 7 и XP, чтобы попасть в Диспетчер задач, необходимо нажать комбинацию клавиш Ctrl + Alt + Del.
В Windows 8 и 10 достаточно нажать комбинацию клавиш Windows + X и в появившемся меню выбрать Диспетчер задач.

Откроется вызванный нами Диспетчер задач, где нужно найти процесс, который использует файл и снять задачу с него. После попробуйте снова удалить файл.

3-й способ. Использование загрузочного диска или флешки
Следующий способ - запустить компьютер с диска LiveCD или загрузочной флешки с последующим удалением файла или папки. В первом случае нам необходимо использовать стандартный графический интерфейс Windows, чтобы найти и удалить необходимый файл, либо воспользоваться командной строкой. Если же Вы используете загрузочную флешку с Windows 7, 8 или 10, то во время установки можно вызвать командную строку путем нажатия клавиш Shift + F10. Тут же есть "Восстановление системы", благодаря которой можно вернуть прежнее состояние компьютера. Кстати, буквы дисков могут отличаться, поэтому используйте команду dir c: для отображения содержимого этого диска. Благодаря этому, Вы сможете легко понять что это за локальный диск.
4-й способ. Удаление файлов в безопасном режиме
Тут очень просто. Необходимо зайти в безопасный режим, найти необходимый файл или папку и удалить. В безопасном режиме запускаются лишь программы операционной системы, при этом все Ваши установленные сторонние утилиты (месенджеры, драйвера, антивирусы и пр.) не запускаются. Поэтому вероятность успешного удаления необходимого файла очень высока.
5-й способ. Использование специальной программы Unlocker
Данная программа с названием Unlocker - помогает удалить файлы, которые используются каким либо процессом. Очень полезная утилита, справляющаяся со своими задачами на "ура". Скачать ее можете по адресу https://yadi.sk/d/PkczjpOKjbeje
Когда программа загрузится, устанавливаем ее.

Далее выбираем Advanced и снимаем все галки,

Суть программы Unlocker - выгрузка из оперативной памяти процессов, которые используются файлом. Программа может найти и завершить процесс, который даже скрыт в Диспетчере задач. В общем отличная утилита, которая должна быть у каждого сисадмина.
Не редко встречаются ситуации, когда нужно удалить файл, но Windows сообщает, что файл занят другим процессом. Это может быть важный файл работающего, зависшего или некорректно завершённого приложения, или защищённый системный файл.
В таких случаях появляется похожая ошибка:
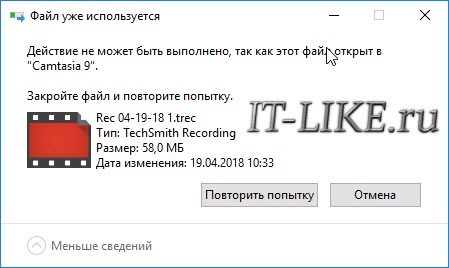
Программа Unlocker для разблокирования файлов
Программа специально предназначена для удаления неудаляемых объектов. Она встраивается в контекстное меню Windows 7/8/10, и что немаловажно, абсолютно бесплатна и легка.
Чтобы разблокировать файл кликаем по нему правой клавишей мыши и выбираем “Unlocker”.
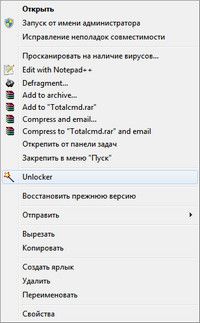
Появляется окошко со списком программ, нажимаем «Разблокировать всё». Программа очищает дескрипторы файла и он становится доступен к удалению или перемещению.

Занятые системой папки удаляются по такой же схеме: Правой клавишей по папке -> Unlocker -> Разблокировать всё .
Иногда, по кнопке «Разблокировать всё» списка программ нет, файл никто не использует, а удалить не даёт. Например, если попытаетесь удалить запущенную программу.

Не беда, выбираем нужное действие «Удалить» и программа постарается самостоятельно его удалить. Кстати, этим методом можно пользоваться не прибегая к разблокировке.

Если сразу удалить файл не получится, то Unlocker инициирует процесс автоматического удаления до запуска всех процессов, а именно во время загрузки Windows:

Но есть один трюк, если перезагрузка нежелательна: нужно выбрать действие «переместить» или «переименовать». Если у программы получится переименовать файл, то вы сможете его с лёгкостью удалить.
Как разблокировать диск
Если не удаётся отформатировать какой-нибудь диск или , из-за того что он заблокирован другим процессом, действуем по тому же алгоритму: правой клавишей по диску из «моего компьютера» ну и дальше вы уже всё знаете 🙂











